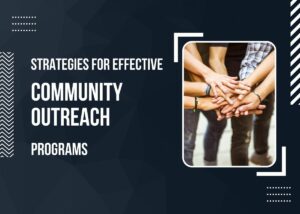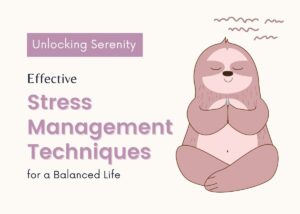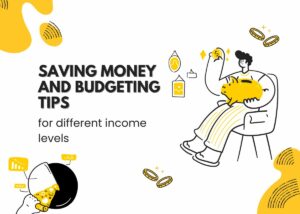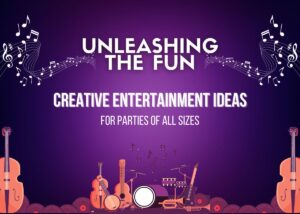How to Take a Screenshot on a Laptop? In today’s digital age, taking screenshots has become an essential skill for many laptop users. Whether you want to capture an important document, share an interesting online article, or save a memorable moment from a video, knowing how to take a screenshot on your laptop can be incredibly useful.
Table of Contents
In this article, we will provide you with a comprehensive guide on how to take screenshots on a laptop, covering different operating systems and methods. So, let’s dive in and learn how to capture and save those important moments!
Understanding Screenshots
Before we delve into the details of how to take screenshots on a laptop, let’s first understand what exactly a screenshot is. A screenshot is essentially a digital image or snapshot of what is displayed on your laptop’s screen at a specific moment. It allows you to capture and save the content, be it a webpage, an application interface, or any other visual element, as a static image file.
How to Take a Screenshot on a Laptop?
1. Taking Screenshots on Windows
Windows operating system offers several methods to capture screenshots. Here are a few common ways:
Method 1: Using Print Screen (PrtScn) Key
- Locate the “Print Screen” or “PrtScn” key on your keyboard.
- Press the “Print Screen” or “PrtScn” key to capture the entire screen.
- Open an image editing software like Paint, Photoshop, or Microsoft Word.
- Paste the screenshot by pressing “Ctrl + V” or right-click and select “Paste.”
- Save the image file in your desired format and location.
Method 2: Using Windows Key + Print Screen Key
- Press the “Windows” key and the “Print Screen” key simultaneously.
- The screen will dim momentarily, indicating that the screenshot has been captured.
- The screenshot is automatically saved in the “Screenshots” folder within the “Pictures” directory.
2. Taking Screenshots on Mac
If you’re using a Mac laptop, follow these steps to take a screenshot:
Method 1: Capturing the Entire Screen
- Press the “Command (⌘)” + “Shift” + “3” keys simultaneously.
- The screenshot will be saved as a file on your desktop with a timestamp.
Method 2: Taking a Selected Portion of the Screen
- Press the “Command (⌘)” + “Shift” + “4” keys simultaneously.
- The cursor will change to a crosshair. Click and drag to select the portion of the screen you want to capture.
- Release the mouse button to take the screenshot.
3. Taking Screenshots on Chromebook
Chromebooks also offer easy ways to take screenshots:
Method 1: Capturing the Entire Screen
- Press the “Ctrl” + “Show windows” keys (or “Ctrl” + “F5” for some models) simultaneously.
- The screenshot will be saved in the “Downloads” folder.
Method 2: Taking a Selected Portion of the Screen
- Press the “Ctrl” + “Shift” + “Show windows” keys (or “Ctrl” + “Shift” + “F5” for some models) simultaneously.
- The cursor will change to a crosshair. Click and drag to select the portion of the screen you want to capture.
- Release the mouse button to take the screenshot.
4. Taking Screenshots of Specific Windows
In certain cases, you may want to capture only a specific window instead of the entire screen. Here’s how you can do it on different operating systems:
Windows:
- Make sure the desired window is active and in focus.
- Press the “Alt” + “Print Screen” keys simultaneously.
- Open an image editing software and paste the screenshot to edit or save it.
5. Taking Screenshots of Specific Mac
To capture a specific window on a Mac:
- Click on the window to make it active.
- Press the “Command (⌘)” + “Shift” + “4” keys simultaneously.
- The cursor will change to a crosshair. Click on the window to capture it.
6. Taking Screenshots of Specific Window in Chromebook
On Chromebooks, you can capture a specific window by following these steps:
- Press the “Ctrl” + “Alt” + “Shift” + “Show windows” keys simultaneously.
- The cursor will change to a crosshair. Click on the window you want to capture.
7. Editing Screenshots
Once you have captured a screenshot, you may want to edit it before saving or sharing. There are various image editing software available that allow you to annotate, crop, resize, or add text to your screenshots. Some popular options include:
- Paint (Windows)
- Snip & Sketch (Windows)
- Preview (Mac)
- Snipping Tool (Chromebook)
8. Saving and Sharing Screenshots
After capturing and editing your screenshot, it’s time to save and share it. Most image editing software allows you to save your screenshots in various formats, such as PNG, JPEG, or GIF. You can also directly paste the screenshot into a document or email if supported.
9. Screenshot Tips and Tricks
Here are some additional tips and tricks to enhance your screenshot-taking experience:
- Use keyboard shortcuts for quick and efficient screenshot capture.
- Capture screenshots of error messages or software issues to seek technical support.
- Utilize third-party screenshot tools or browser extensions for advanced features.
- Experiment with different editing options to highlight important areas in your screenshots.
- Organize your screenshots in folders for easy access and management.
You can also try paid tools like Snagit to take screenshot easily and do more with them in terms of editing and highlighting things.
Conclusion
Taking screenshots on a laptop is a valuable skill that can make your digital life easier. Whether you want to capture information, share content, or troubleshoot technical issues, knowing how to take screenshots is essential. With the methods and tips discussed in this article, you should now be equipped to capture and save screenshots on your laptop with ease.
FAQs
Can I take screenshots on a laptop without using the keyboard?
Yes, you can use third-party software or applications with a user interface to capture screenshots without relying on keyboard shortcuts.
How do I take a screenshot of a specific area on a laptop?
On most laptops, you can use the appropriate keyboard shortcuts (mentioned in the article) to capture a specific area of the screen.
Are the methods for taking screenshots the same across different laptop brands?
The methods for taking screenshots may vary slightly across different laptop brands, but the general concepts and keyboard shortcuts remain similar.
Can I take screenshots of videos playing on my laptop?
Yes, you can capture screenshots of videos playing on your laptop by using the appropriate keyboard shortcuts or third-party software.
How do I find the screenshots I have taken on my laptop?
The screenshots are usually saved in a specific folder, such as “Screenshots” or “Pictures,” depending on your operating system. You can also use the search function on your laptop to find them.
Also Read: